Gnome's Gtk 3.16.6 Brings Partial Aspect Ratio Support For Mac
Introduction The purpose of this page is to document many handy tweaks for the Gnome Desktop Environment, in response to Ubuntu announcing that it will no longer provide Unity, as it's default Desktop Environment, but will be switching to Gnome. This is being written in 2017, before the first official Ubuntu release with Gnome. The Gnome included with Ubuntu is supposed to be as Gnome intends it, and not pre-tweaked, or updated.
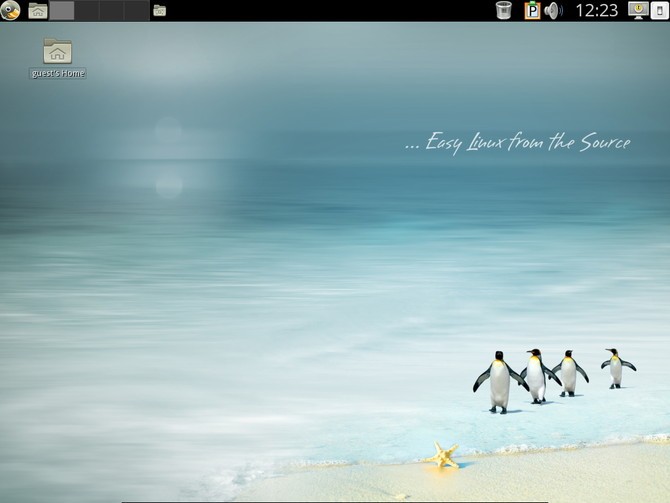
While this is really great as a base platform, many will want to tweak the Gnome Environment, in order to make it more what they want or need. Gnome is highly customizable, and is an excellent platform for this. I will mainly focus on tweaks related to my own desired end goal for Gnome, and this will become, for me, a quick set-up cheat sheet / check list. I see myself setting up Gnome a lot in the future, and this will be a handy one stop cheat sheet, for me, and likely for many others as well. Feel free to take what you want from it!
I will occasionally suggest alternative modifications, I considered, but may not offer support for them all. Microsoft is getting more and more dark, as time goes by, with embedded spying, and the latest update, limiting your web browser to Edge, and your search engine to Bing. I don't like my own computer being used to spy on me, and invade my privacy, and having my bandwidth stolen (which costs everyone money, as bandwidth uses power, which you pay for - this is theft!), nor do I like being dictated to, as to what I can and cant do on my computer. Microsoft's trend in this direction is compelling reason to switch to Linux based Open Source OS's, with none of that BS. I would like to have a viable replacement to Windows, all worked out, when that time comes. This is early work towards that goal.
It needs to do what I need it to do, in a highly productive Desktop Environment, which adds things that help me be productive, and nothing that gets in my way, or makes work difficult. Working with what I have been given by the Open Source community, I am trying to make that happen. I am mostly there, but still have a few issues I have yet to resolve, regarding Windows software I use heavily, and rely on. There may be a few more tweaks along the way, as well, as I am constantly discovering new, great things, I wasn't even looking for.
My Gnome Desktop looks nothing like it does out of the box! The customizability of Gnome makes this possible. If you didn't know it was Gnome, at first glance, you would never guess.
I tested all of this using Ubuntu-Gnome 16.10 64 bit, installed in the latest VirtualBox. When first installed, UbuntuGnome already had some outdated VirtualBox guest additions loaded. The latest guest additions cannot be loaded properly, because of this. The outdated guest additions MUST be removed, prior to installing the latest guest additions. VirtualBox Installation Notes Install Ubuntu-gnome 16.10 in VirtualBox Virtual Drive Settings: 10 Gig - Static (NOT Dynamic) - New Virtual Drive Virtual Machine Settings: Minimum of 1.5 Gig of memory 1 or 2 Processor Cores - box unchecked - no direct access to the CPU Video Adapter 3D acceleration box checked In addition to the NAT network adapter, I add a second adapter in Bridged Mode I create a Share Folder in my Virtual Machines Folder, on my host machine, so that I can pass things back and forth between my host and guest operation systems, easily. I then add the Shared Folder, in the Virtual Machine settings.
During Ubuntu-Gnome 16.10 Installation: Install 3rd party - checked updates during install - NOT checked (may or may not be ok - worked unchecked) - I usually check this, but had trouble, and unchecked it. When re-booting it asks you to remove the installation media. In the VirtualBox settings, go to Devices Optical Drives, and select Host Drive (whatever drive letter that may be). Press enter to reboot, as instructed. Once Booted for the first time: In Ubuntu's software updates check all repositories boxes, but NOT ones labeled as 'source' versions (source code).
Let it update. This can take some time.
Then, from the terminal run apt-get update, and apt-get upgrade - (This is the command line way to download and install updates) In order to install the latest guest additions, you must first remove any outdated version, that may have been installed during Ubuntu installation. To do this, Install synaptic package manager. The package manager handles dependencies, for you. Run Synaptic package manager, and check for virtualbox guest additions, by searching for virtualbox.
Scroll through the list of dependencies, until you see the actual VirtualBox Guest entry (unless some version was not installed). An older virtualbox version is likely installed (Version 5.1.6 at the time of writing this, but 5.2.2 was the current version) - This outdated version somewhat worked, but did not share the clipboard, for me, and was not the correct one for the current version of VirtualBox. Right click on Vortualbox guest option, not an option related to any x11 driver, if that exists. There are 2 options mark for removal, and mark for complete removal. Select Mark for removal. Once the old virtualbox files are removed by the package manager: In Virtualbox Devices Optical Drives, select Guest additions, A pop-up should appear for Guest additions installation.
Run the install, to install the latest guest additions. Restart Ubuntu. Then go to Software updates, and select the additional drivers tab. Select the Radio-button for: Using x86 virtualization solution - x11 guest utilities from virtualbox-guest-x11 (proprietary). Apply, and wait for it to install to completion, then select the Restart button, which will appear in the software updater, after the install is complete.
In the following pop-up select the Restart option, to Reboot. Now you are ready to start updating the Gnome Desktop interface, and installing applications, and getting in a little cleaning and maintenance.
Installing as a Dual Boot along side Windows Section still under construction - incomplete Introduction It is possible to install Ubuntu-Gnome on the same computer as an already existing Windows install (And keep Windows boot loader - I will discuss this later). This requires one to create a USB installer, or burn the installer CD / DVD, from the downloaded ISO file If there is only a single drive or partition on your computer, with adequate space for the extra operating system, you will need to re-partition the drive, or partition. Then run the installation, and install to your new partition. The Ubuntu boot loader (Grub), if allowed to install on the primary active / boot partition, will replace Windows boot loader. Replacing Windows boot loader with Grub, while it works, may be undesirable for several reasons.
If you bought a laptop with Windows pre-installed, and did not receive a copy of the operating system, on a disk, or recovery media on a separate disk, the manufacturer likely partitioned off some of your computers hard drive, as a recovery partition. This recovery partition is accessible through Windows boot loader. Once you no longer have Windows boot loader, you no longer have the ability to utilize your recovery media. Should something happen with your installed copy of Windows, you would have no easy or cheap way to fix it, and may even lose all your personal files, should Windows be non-bootable.
Another reason is that various updates, may blow away, replace, or adversely effect Grub, and leave one (either) or both operating systems inaccessible (as well as recovery media). While installing that way is the easiest way to get it all working quickly, and with little effort, it may not always be the best long term solution. It is possible to select Other Options, during the install, when selecting what the Ubuntu-Gnome installer does with hard drive space. Set up your new partition to EXT4, and possibly a partition a portion off, as a Swap area. Then click the drop down for the boot loader, Grub, and select the drive / partition you are installing Ubuntu-Gnome to, and NOT the drive / partition Windows is on. When the install is done, Windows, and its boot loader will be unaffected.
There will however, not be an option to boot to Ubuntu-Gnome, at least not yet. Ubuntu-Gnome CAN be added to the Windows boot loader. Procedure First you will want to do the prep-work in Windows!
Download the desired / latest Ubuntu-Gnome (or other Ubuntu Distro you desire) version, you wish to install. You will be downloading an ISO file (Disk image file).Download a really good disk (re)partitioning software. Download, or possibly, if you intend to create an installer USB for Ubuntu-Gnome (or other distro) I used, but you can use included in the Ubuntu installer, and run in Try it mode, instead of Install mode. Download for Windows Vista through Windows 10, to edit the boot loader. Download (recommended) - This is much better for editing your Windows boot loader, than notepad. Create the bootable installation media Either burn the ISO to a disk, or create bootable USB installer media.
To create USB bootable installer media from the ISO file you will need either PendriveLinux or Unetbootin. Summary of the procedure (Re)Partition your hard drive if needed. Make a note of the partition designations for the current boot partition, and the new Linux partition.
Install Linux to an existing partition, or the partition you created for it. Gparted is in the Ubuntu installer, in try Ubuntu mode (not install Ubuntu mode), and it will reveal the partition designations. The file manager may also reveal the partition designations in '+ Other Locations'. During the install, make absolutely certain that the location you select for the Grub boot loader is on the new Linux partition, and NOT the current boot partition. You do NOT want to replace the Windows boot loader with the Grub2 boot loader! Once the install to a separate partition is complete, Windows should boot as normal, and you will find that your new Linux install is not available, YET. This is normal, at this point.
Next we add the new Linux installation to the Windows Boot Loader, so we can have the option to boot to Windows, or boot to Linux. Procedure: Boot on the Installer USB into the try Ubuntu mode. In this example Windows will be in partition designated sda1 and the new Linux partition designation is sda5 In the Terminal enter the following command: sudo dd if=/dev/sda5 of=tmp/sda5-mbr.bin bs=512 count=1 This uses the dd command to copy the Input File (if), being the first 512 bytes of the partition (the boot sector and partition info) to the Output File (of) in the (Temp folder) tmp (on the USB drive), with the file name sda5-mbr.bin The file type should remain a.bin file, but the name may be anything you want it to be.
Ours represents the partition sda5 our operating system resides in, and that it is the Master Boot Record (mbr) for that partition. This way its file name will identify which boot record it is. If you have more than one alternative operating system boot option, knowing which one the file represents, may be handy. The sda5-mbr.bin file should then be copied from the sda5 tmp folder, on the USB drive, to sda1's root directory, or a folder you make for your alternate boot options (your choice - I made a linux folder, but this is not necessary) on that partition (in this case sda1), which can be easily done with the file manager. Next re-boot to Windows.
For older Windows XP machines, edit Windows boot loader (boot.ini file), to add that.bin (its path and file name) to the bottom of Windows boot menu, using Notepad (I added C: linux sda5-mbr.bin ' Linux ' to the bottom of boot.ini file), Where Linux would be the name of the boot option in the Windows Boot Loader. You can name it what you like. You may want to back up the original boot.ini file, before you modify it, just in case.
For Windows Vista through Windows 10 this part of the procedure is slightly different. Required Terminal Commands List Directory Contents: ls To change Directories: cd path Example: cd Downloads cd /usr/lib/keepass2/plugins Home Folder: / cd / cd /sub-folder-name-in-home File System level just below the Home Folder: cd / To copy a file to a different location (path): Examples: cp filename /new/location cp /path/to/SourceFile/filename /path/to/destination/directory/ The sudo command tells the terminal to execute the commands that follow sudo with administrative / root priveledges, similar to run as administrator in Windows. This is why when you use sudo, it frequently prompts for a password. Remove a file or folder: rm /path/to/directory/or/file Add a repository to your Ubuntu installation: sudo add-apt-repository ppa:user/ppa-name Remove a Repository from your installation: sudo add-apt-repository -remove ppa:user/ppa-name NOTE: After adding or removing a repository, you will want to update the package list database, based to reflect what is now available: sudo apt-get update The difference between update, and upgrade is that update simply updates the database list of the packages currently available. This may reflect additions, removals, or package updates. Upgrade actually upgrades packages on your system, based on the databases list of packages, when the list indicates there is a newer package available.
This is why you always update (the database list) then upgrade (your packages, based on the new list). Sudo apt-get update sudo apt-get upgrade There are full blown official repositories, and there are PPA's available as sources for software. Remember that to paste in the terminal you have to use CTRL+SHIFT+V, as opposed to CTRL+ Resolve Mouse Scrolling Inverted If your mouse scrolling is going down when you scroll up, and up when you scroll down, you are not alone. It is a known issue.
Sudo systemctl stop clamav-freshclam.service Then run: sudo freshclam -Other Antivirus Options- A GUI front end for Linux based Command-line Antivirus Programs. Can be used with ClamAV as well as others. Allows one to control from one to multiple command-line Antivirus products, from a single Graphical User Interface. Includes drag and drop virus scanning of files and / or folders.
Configuration is done via an.xml template file. Fprot has potential, as an alternative to ClamAV. GUI front ends written specifically for F-prot include: Qtfprot and Xfprot Fprot and QtFprot can be downloaded with Synaptic Package Manager Xfprot can be downloaded from the developers web site: Panda Antivirus for Linux Panda Antivirus offers a Command Line interface, NO uninstall and NO virus definition updates Could be used with Penguin Pills to provide a GUI interface. With NO virus definition updates, Panda is the worst of them all! Cleaning maintenance Command-Line Cleaning with apt-get package manager This is command-line way of cleaning your apt-get enabled Linux system. Clean: This command cleans the local repository of retrieved package files - type (or copy and paste): s udo apt-get clean AutoClean: Unlike the clean command, above, autoclean only removes those retrieved package files, that have a newer version installed, so they won’t be used or needed anymore. Sudo apt-get autoclean AutoRemove: Autoremove removes libs and packages that were installed automatically, to satisfy the dependencies of an installed package.
If that package is removed, these automatically installed packages are rendered useless, in the system. This command removes those useless packages. Sudo apt-get autoremove Fix broken dependencies and packages: Searches for dependencies which are not satisfied, and attempts to install them, in order to fix the dependency tree.
Gnomes Gtk 3.16.6 Brings Partial Aspect Ratio Support For Machines
If your installation complained about a dependency problem, this should be your first step in attempting to resolve it! Sudo apt-get install -f Be aware if: sudo apt-get update sudo apt-get upgrade doesn't upgrade 100% of the new packages, then try the following command: sudo apt-get dist-upgrade To update to a new distro version: sudo apt-get full-upgrade GUI's for Cleaning your Debian based Linux system If you prefer GUI, here are some CCleaner alternatives for Linux Debian / Ubuntu based Linux distributions.
GtkOrphan is an Orphaned Library Cleaner. Definitely worth having this in your tool box. Command line vs GUI or not, this is something you should have for cleaning your system!
GtkOrphan runs only on Debian systems. GtkOrphan is currently available in Debian and Ubuntu repositories. To install GtkOrphan, enter the following command-line in the terminal: sudo apt-get install gtkorphan IMPORTANT!
- GTKOrphan - When using GTKOrphan, be sure to have both boxes, at the bottom checked, in order to limit results displayed, to only what is safe to delete! If you don't have those boxes checked, you may end up deleting something important!
BleachBit is Cleaner for Linux. It is easily installed from the software center. Be careful configuring and using it! Care must be taken with the cleaning settings, not to remove things which are needed for your system to function properly.
If you don't know what it is, or what it does, it's best not to have BleachBit delete it! It does great at cleaning browser temp files, and vacuuming (cleaning and defragmenting) the web browsers database.
Stacer Stacer is a brand new (latest greatest) Debian / Ubuntu system optimizer. Stacer has a well organized, attractive modern user interface, and provides many maintenance functions in a tabbed interface. There is a great description of Stacer,. Be careful when removing the App Caches, as you might encounter performance penalties, and unwanted behaviors, depending on what you remove. Pay attention to what App Caches you remove, before you remove them, or leave them un-selected. In addition to cleaning Stacer conveniently provides the ability to control things for which there are already system GUI's, but Stacer has them all in one convenient interface.
A nice tool to have, but you wont die without it, at least not yet. It will be interesting to see it develope. How to install Stacer in Ubuntu: You will need to download the latest Stacer DEB package from the Github release page. Then you can install it with either GDebi or with the following command: sudo dpkg -i Stacer1.0.3amd64.deb NOTE: The 1.0.3 portion of the.deb filename, in the command above depends on the file version you downloaded. Adjust the filename in the command-line string to match the file you downloaded. Wi-Fi Signal Strength Analyzer Wavemon In the terminal enter the following, to install Wavemon; sudo apt-get update sudo apt-get install wavemon Then, enter wavemon in the terminal in order to run wavemon.
Sudo apt-get update && sudo apt-get upgrade The line above updates the package list, and then based on that list, upgrades the packages, thus, updating your LibreOffice. If you use the method above, you will want to remove the old LibreOffice repositories, every time you add an updated one.
Spelling and Grammar Checking Currently the best spelling and grammar checking for LibreOffice comes from 2 Extensions. These extensions may both be used at the same time in LibreOffice, to supplement the default spell checking of LibreOffice.
Gain more MS Office Compatibility with MS Core Fonts sudo apt update sudo apt-get install ttf-mscorefonts-installer sudo fc-cache -f -v Other things which help MS Office compatibility Using the.doc file format in LibreOffice improves compatibility with MS office. Using 1.5 line spacing sometimes lead to compatibility issues between Libreoffice and MS. In Writer, go to: Options LibreOffice WriterCompatibility and select: Do not add leading space (extra space) between lines of text and Consider wrapping style when positioning objects MS Office now supports ODF format.
Notepad QQ Notepad replacement for Linux - Notepad qq: sudo add-apt-repository ppa:notepadqq-team/notepadqq sudo apt-get update sudo apt-get install notepadqq Another way to install Notepad QQ: sudo snap install notepadqq (if your distro doesn’t have a “snap” command, you have to install it: follow the instructions here): NOTE: Snap is the preferred method, NOT the PPA! For the older 14.04 LTS (trusty) release or any flavour (e.g.
Lubuntu) which doesn’t include snapd by default, you have to install it manually from the archive: sudo apt update sudo apt install snapd Lubuntu Snaps which use the pulseaudio interface to playback sounds & music also require pulseaudio to be installed. This is already installed for the majority of Ubuntu flavours, however Lubuntu does not ship pulseaudio, so it must be installed manually if audio is desired from those snaps. Sudo apt install pulseaudio Once installed, logout and back in to ensure pulseaudio is running.