Microsoft Excel 2008 Pivot Table Tutorial (for Mac Using The
In Excel 2008 for Mac: Pivot Tables for Data Analysis, Microsoft Most Valuable Professional Curt Frye helps dispel the common fear of the Pivot Table feature, demonstrating how to use this powerful tool to discover valuable business intelligence. Curt shows how to create Pivot Table reports from internal Excel data and outside data sources, use filters to focus on the most important data in the sheet, and prepare a Pivot Table report by applying formats and rules. Exercise files accompany this course. Instructor.
Curt Frye is a freelance course developer and writer. He has developed more than 50 online courses on topics including Microsoft Excel, Tableau, Mathematica, and social network analysis. He has also written more than 40 books, with recent titles including Microsoft Excel 2016 Step by Step and Microsoft OneNote 2016 Step by Step, both for Microsoft Press. In addition to his writing and course development, Curt is a popular conference speaker and entertainer. His programs include his Improspectives® approach to teamwork and creativity, analyzing and presenting data in Microsoft Excel, and his interactive Magic of the Mind show.
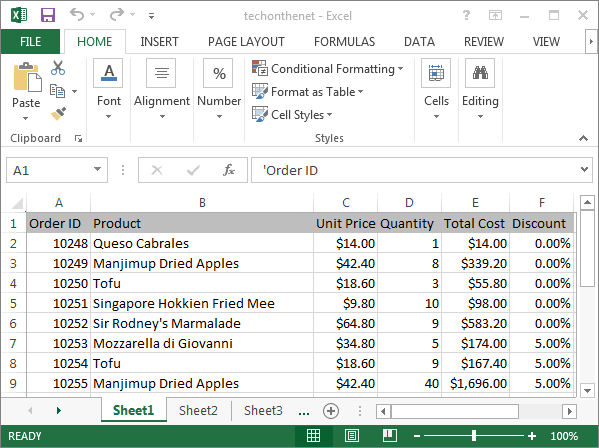
Skills covered in this course. Course Transcript Pivot Tables enables you to summarize and reorganize your data dynamically, but you can't summarize just any data set. In most cases, your data needs to be laid out as a data list. The source data must be laid out as a table, with column headers and no extraneous data surrounding the table. The data I have in this worksheet fits that description.
I have five columns: Year, Quarter, Month, Company and Revenue. Also notice that I have no other values in the column to the right of the data list.
So, for example, if I were to type just anything, even just a stray value, when I create the Pivot Table, Excel will try to include this entire column of blank values except for the number 50 into the Pivot Table. That's not what I want. So, I will delete the value. And now, Excel will create the Pivot Table using only the values from these five rows. Also when you create a Pivot Table from data contained in the data list, you should make certain that the headers, in this case Year, Quarter, Month, Company and Revenue are formatted differently from the values in the body of the list.
My favorite formatting to use is Center and Bold, so you'll notice that I have these values centered within the cell and formatted using bold face. You can also create your Pivot Table from an Excel list. To create a list, click any cell in your data collection.
Go up to Insert and click List. You can use the controls in the List Wizard to create your list. First you should verify whether Excel correctly identified the cell range that contains the data for your list. In this case we have A1 through E49, which I know is correct, and because I've formatted my headers differently, Excel correctly identifies that my list does contain headers. I am not using an external data source.
And I want to create the list or in existing sheet. There are other options for creating a list, but I don't need to use them in this case, so I would just click Finish. Excel creates my Excel list and it also displays the List toolbar. I won't go into every aspect of what you can do with List, but there are two items that I would like to tell you about.
The first is filtering the data that appears within your Excel list. So lets say, for example, that I only wanted to see values relating to the month of January. To display just those values, I could go to the Month header, click the filter arrow, and select the values that I want to display. In this case, I was only interested in let's say January. When I click that item, Excel displays only those values from the month of January, both from FirmA and FirmB, and for the year 2008 and 2009. You can also display what's called the Total Row. You'll see that button here on the List toolbar.
Microsoft Excel 2008 Pivot Table Tutorial (for Mac Using The Same
If I click Total Row, Excel includes a Total Row at the bottom of the list. By default the Total Row finds the arithmetic sum of the visible values in the column above it. So, for example, in this case, these values total up to 414. If you want, you can change the summary operation that the Total Row applies. If I click the cell in the Total Row and then click this arrow, I can select the summary operation that I want to apply.
So if I wanted to find the average, I could click Average, and I see that the new value is 103. Changing it back to Sum. I get my value of 414. If I want to get rid of the Total row, I can just click the Total Row button on the List toolbar and it goes away. Once you have your source data arranged in a data list, you can create a Pivot Table. I cover the other case in the lesson entitled 'Consolidating Data from Multiple Sources,' found later in this chapter.
Microsoft Excel 2008 Pivot Table Tutorial (for Mac Using The Oven
Practice while you learn with exercise files. Justinmind download for mac.