Boot Camp Backup 0.570 Free Download For Mac
Boot Camp Backup 0.570 Free Download For Mac Mac
As we showed you in, creating a Boot Camp partition on your Mac to install Windows is easy. The tedious part of the installation is taking Windows through its initial setup process, and configuring it to your liking. The configuration portion of the install process — initial setup, installing drivers, and downloading needed applications — can take a significant amount of time, so it’s worth backing up your Boot Camp installation after you have it configured to your liking. By doing so, you can easily restore a snapshot of Windows in mere minutes.
Watch our hands-on video walkthrough, as we show you how to back up and restore a Boot Camp Windows partition using for macOS. Twocanoes Software’s Winclone Basic is a $19.99 app that can save you a significant amount of time if you regularly employ Boot Camp partitions to run Windows on you Mac. The app is simple, straightforward, and makes both the backup and restore process particularly easy. There are other versions of Winclone available — a Standard and Pro version — that come with additional features geared towards power users. I think that most users interested in merely backing up and restoring a Boot Camp partition would, in most cases, be fine with the basic version. There are some things that you’ll need to consider before going all-in with Winclone, however, especially if you’re wishing to.
Be sure to for more details on any potential issues that you may face. Video walkthrough for more videos How to back up a Boot Camp partition with Winclone Step 1: Install Windows via Boot Camp Assistant, and configure the Windows installation to your liking. To learn how to use Boot Camp Assistant, see our. Step 2: Boot back into macOS and download Winclone Basic. As mentioned, Winclone Basic is $19.99.
Step 3: Run Winclone and click Clone Bootcamp Partition, then click Save Image → Save. Select the destination folder for the image, and type a name for the image in the Save As box. Click Save to save the image to the selected location. Note: If the image creation process fails, you may be required to run chkdsk /b at the Windows Command Prompt in order to fix any errors as suggested. Step 4: You should see an ‘Imaging’ window with a progress pie chart to indicate how far the image creation process has progressed. Once it reaches 100%, the image should be saved to the selected location.

Step 5: Move the.winclone image to a safe place where it can be easily retrieved when needed. How to restore a Boot Camp partition with Winclone Note: We assume that you are already familiar with the basics of using Boot Camp Assistant to install Windows on your Mac. If you are not,. If you already have a Boot Camp partition that you’d like to restore to, you can start with Step 9. This tutorial shows you how to create a new Boot Camp partition from scratch in order to restore your Winclone backup to that newly-created partition. Step 1: Open Boot Camp Assistant and click Continue. Step 2: If you already have an existing Boot Camp partition, you can restore the disk to a single partition and start from scratch by clicking the Restore button in the bottom right-hand corner.
You will be asked to submit your password and click OK before proceeding. Once the disk is restored to a single partition, click the Quit button in the bottom right-hand corner. You can now recreate a new Boot Camp partition to restore the Winclone image to. Step 3: Launch Boot Camp Assistant and click Continue.
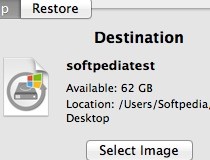
Step 4: Click the Choose button and select the Windows ISO file downloaded to your Mac. Step 5: Adjust the size of the Windows partition. Ensure it is large enough to accommodate the Winclone image. Step 6: Click Install, and the Windows support software download will commence. Enter your password once Boot Camp Assistant requests that you do so. Step 7: Your Mac will reboot.
Hold the Option (⌥) key on your keyboard to invoke Startup Manager and select your macOS installation (Macintosh HD) to boot from instead of Windows. Step 8: Once you log back into macOS, open Disk Utility. If you see an OSXRESERVED partition, right click on it, choose U nmount, and close Disk Utility. If you don’t see such a partition, simply close Disk Utility. Step 9: Open Winclone, click the Restore image icon, and click the Restore Image button in the bottom right-hand corner. Select the image that you created, and click Open.
Step 10: On the Restore Image to Volume? Pop up box, click Restore to proceed with the image restoration. Remember that restoring the image will erase everything on the Boot Camp partition. The time it takes the restore to complete will vary depending on how large the image is.
Step 11: Once the restore is complete, click OK on the Completed pop up box. Step 12: Reboot your Mac and hold the Option (⌥) key to invoke Startup Manager.
Select your Windows installation, and you should be back to the same configuration that you had after making the backup image. Conclusion We back up our macOS installations all the time, so why not do the same for Boot Camp Windows installations? Winclone is a tool that makes Boot Camp backups super-easy. Depending on why or how you use Windows on your Mac, having a backup image can save a significant amount of time when it comes to reinstalling Windows.
