I Am Using Google Drive Stream For Mac
You can mount a ‘Google Drive’ onto you Mac, it’s a neat cloud based storage solution from Google. The Google Drive sits on your desktop. It looks like a regular hard drive and the contents of the folder are automatically available to anyone else who has access to the same Google Drive. Google Drive is similar but different to dropbox. When you move a file into dropbox the file is moved into dropbox, like you would expect if you were moving a file into a different folder. (The file is not copied, it is moved.) But when you drag a file into your Google Drive it doesn’t move the file, it creates a copy of the file.
It’s more like copying the file to a thumb drive. Because of this difference in the way they behave, Dropbox feels like it’s a folder on your computer like any other folder, it just happens to be shared with others. But Google Drive has a different feel.
It feels like a foreign hard drive that is out there in the cloud and you happen to have access to it from your computer. Each have their advantage, and I use both. Another big point of difference is that Google Drive requires an active internet connection. Last week our internet was down, and I went to access a file in my Google Drive, and I could see it, but not access it without a web connection.
Dropbox syncs the 2 folders completely, so they are available offline as well. We use Google Drive to share documents across our organisation. I use dropbox to share files that I am working on across my own personal computers. I find it really useful to have this distinction in my head. Files that I want to share with other people – Google Drive. Files that I want to share with myself – Dropbox. Of course, you could use these tools any way you want but that’s the way I have found myself using them.
Here’s how to get Google Drive going. Setting up Google Drive.
Download the Google ‘Drive File Stream’ App from here: (It’s on the right under Business). Install the app and enter your Google G-suite username and password. (To use Google Drive you must be part of an organisation.
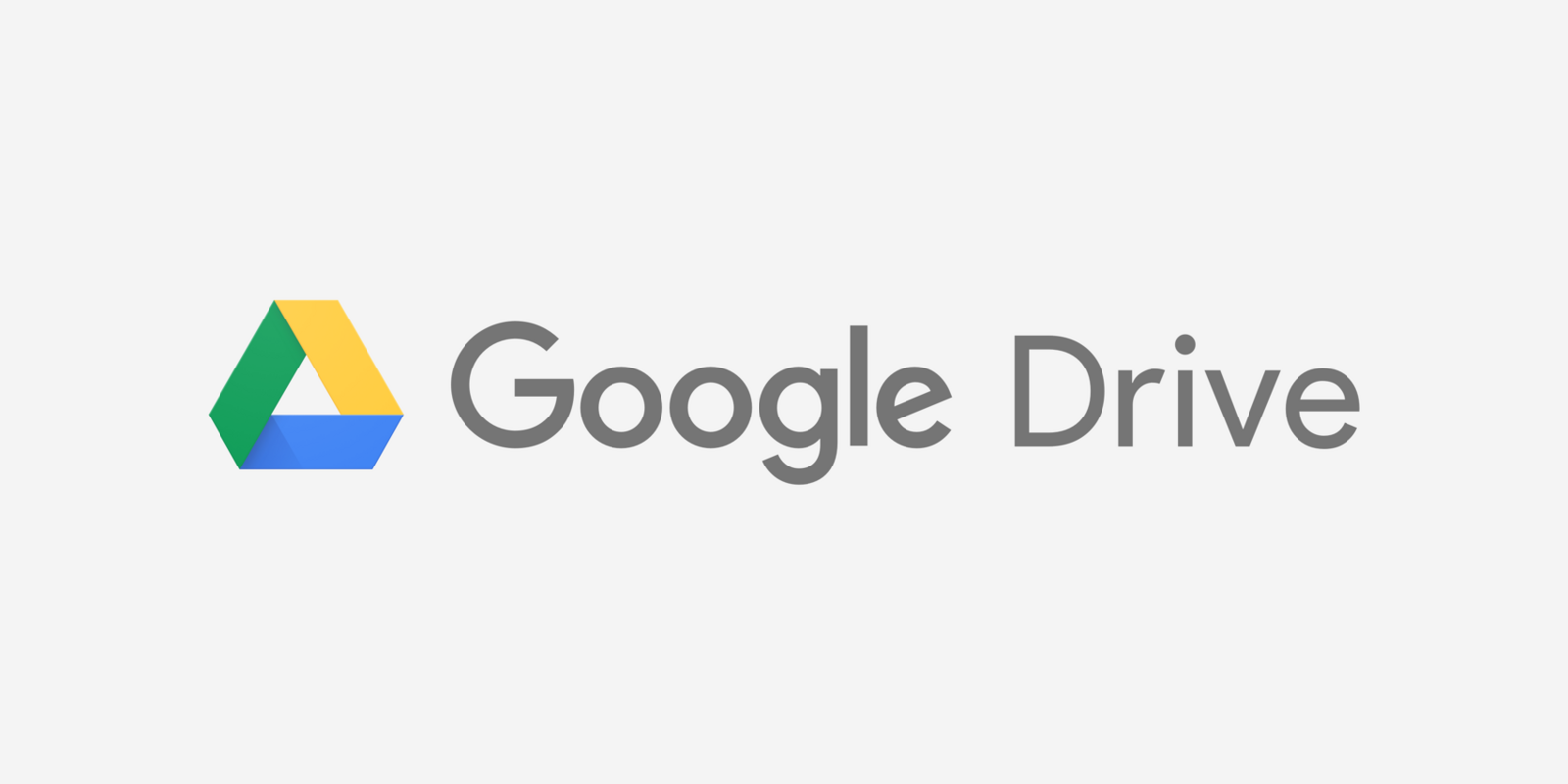
Google Drive syncing is through some software called G-suite.) This is free to non-profit organisations but if you are a commercial organisation you will need to subscribe to it. The Google Drive will now appear on your desktop something like this: If you click on it it will open up like a normal hard drive and you will see something like this: My Drive In your Google Drive will be a folder called “My Drive” My Drive has your own documents in it. It’s similar to dropbox. You can keep this folder private or you can choose to share it with other members of your organisation, or you can use it to share documents publicly on the Internet.
You will notice another folder called ‘Team Drives’ Team Drives The ‘Team Drives’ folder only has folders that your organisation shares with you. Your administrator will give you access to the folders that they want you to access. You can be given full access to edit files and add new files or you can be given read-only access. If you are not part of an organisation that uses G Suite, there is another solution from Google called ‘Backup and Sync’ which is for personal use. I have written an article on the differences between ‘Backup and Sync’ and ‘G Suite’.
Table of Contents. Cloud storage isn’t designed to replicate hard drives. If you’re looking to backup hundreds of gigabytes of data and preserve your file system structure, a dedicated will save you money and headaches.

That said, many people use to backup files and, for some, that approach may work. Cloud storage and other services suffice for backup when you don’t have that many folders and files to safeguard. In those cases, it will probably save you money over opting for one of the providers. In this guide, we’ll show you how to use Google Drive to backup your data, so you can decide if it is the most surefire way to guard against loss. There are a few ways to backup data using Google Drive. On your desktop, you can make use of the Google Drive sync folder, though it has drawbacks.
Google Drive also has a backup feature that allows you to set up continuous, one-way sync between a desktop folder and the cloud. That is the more reliable method of the two. Finally, the Google Drive smartphone app is a great way to make sure your photos and videos are automatically uploaded to the cloud. We feature that approach in our article on, so we won’t spend much time explaining it here. Backup with Google Drive Sync Most clouds storage providers use sync folders. In appearance, there’s little to distinguish them from any other file system folder. The difference is that they are connected to the cloud.
Files stored in them are kept both in the cloud and on your hard drive. The primary purpose of the sync folder isn’t backup, but productivity. With multiple sync folders stored on multiple machines, you can see changes made to a file on one device reflected on another in near-real-time. The Problem with Google Drive Sync for Backup One issue with using the sync folder for backup is that it doesn’t preserve your file structure. Because files have to be moved in to the sync folder, your existing file tree is thrown out the window.
The best you can do is try to copy that structure in your sync folder by setting up multiple folders and sub-folders, which is tedious, messy and often rife with errors, such as missed folders and files. The bigger issue is that files deleted in your sync folder will get deleted in the cloud and on your other synced devices. Unlike some cloud storage providers, Google doesn’t delete those files outright, though. It sends them to a trash bin. If you delete the files from the trash bin by accident, you’re probably out of luck. On occasion, an email to Google might help retrieve deleted content, but that’s unusual.
The other option is to try to recover the deleted items using data recovery software. We outline the top options in our, but they’re far from foolproof, especially if you don’t act quickly. We’ve had the most success with Stellar Phoenix Data Recovery, but it’s not the only viable option. Google Drive Backup and Sync Google replaced its desktop client with what it calls “backup and sync” in 2017. Available for PC and Mac, the new tool can be used to backup specific folders in your file system without moving them them to your sync folder. If you haven’t upgraded to the new client, you’ll need to download it from the Google Drive page and sign in to it. Launch the tool by right-clicking the “backup and sync” icon in your taskbar.
Click the three-dots menu in the top right and select “preferences.” That will open a bigger window with three tabs down the left side: “my laptop,” “Google Drive” and “settings.” The first tab, “my laptop,” can be used to tag folders for backup to Google Drive. You may see folders already listed, such as documents and pictures. Those are just suggestions. As long as the checkboxes beside them aren’t clicked, no data is being sent to the cloud.
To add folders, click “choose folders.” A file system browser window that you can use to add folders to your backup plan will open. Once you’ve made your selections, you can alter the backup behavior of Google Drive by clicking “change.” That will give you an option to only backup photos and videos, as well as selection boxes to backup RAW data and screenshots. There’s an “advanced” section to add file type exclusions.
For example, you might want to exclude temporary files from your backup to conserve space. Backup and Sync Photo Size There are two options for uploading photos to Google Drive: “high quality” and “original size.” High quality uploads don’t affect your storage space. You can upload as many images as you want with no penalty. The downside is that there’s a 16MB cap. Photos larger than that are reduced in size, losing resolution in the process.
The second option, “original size,” maintains file size and resolution but consumes Google Drive space. Backup and Sync Removing Files This next part is critical to using Google Drive to backup your files. In the backup and sync preferences window, there’s a header that reads, “removing items.” Below it, there are three options.
By selecting “remove items everywhere,” if you delete a file on your computer that’s backed up to Google Drive, it will be deleted in Google Drive, too. Instead, you should select the second option: “don’t remove items everywhere.” That way, files stay in Google Drive even if they’re deleted on your computer. There’s a third option that will prompt you for a response about whether to delete a file.
I Am Using Google Drive Stream For Mac Computer
Continuous Backup with Google Drive Backup and Sync Google Drive protects files using continuous backup. That means as soon as a file is added to a folder tagged for backup or a file is edited, those changes get backed up to Google Drive in near-real-time. Most online backup services offer continuous backup. It’s the safest way to ensure your files are protected.
Most backup services also let you opt out of continuous backup and use scheduled backups, instead. Google Drive does not. We recommend keeping backup running, anyway, but there are circumstances where it might make more sense to only run backups at night. For example, if you have multiple programs running at once or are dealing with terabytes of data, backup processes could affect system resources. If that causes issues, you can adjust Google Drive’s network settings from the “settings” tab. By default, Google doesn’t limit upload or download speeds, but you can cap them to decrease load. Final Thoughts: Restoring Files Using Backup and Sync One perk of a dedicated online backup tool is that it eases the restoration process should your hard drive need to be replaced.
I Am Using Google Drive Stream For Mac Free
Google Drive doesn’t have a “recovery” button. That’s a huge disadvantage, since you’ll have to rebuild your file system by downloading folders and files from Google Drive and arranging them how you want. As such, we recommend sticking with, or another. The primary goal of Google Drive Backup and Sync is to make it easier to get your files into the cloud without having to cram everything into a dedicated sync folder. Hi Ritika, First, thanks for featuring CloudBerry here.
My 2 cents, Google Drive is not really designed for backups. As you mentioned it’s more a sync storage then backup storage, thus it comes with weak load-bearing capacity. Google limits very frequent requests to reduce excessive load on their servers.
When you try to access it too often you will see a error message – “Please, reduce your request rate”. If you want to backup you sensitive or business data better use Google Cloud Storage. We have compared Google Drive to Google Cloud Storage from the backup perspective on our blog –. Check it out!
I’m probably using Google Drive in an inappropriate way, that is, as an external virtual hard disk. My need arose from needing more disk space on my PC, keeping my files safe and being able to access them from any device. I then moved all my photos, organized into folders, and a series of additional folders to Drive. What puzzles me is that so I do not find on the hard disck of the PC all the free space that I expect, but only a part.
And also, while I can access files copied or moved from Drive to my PC, to access other devices, I need to start syncing. In short, I do not understand how everything works. Can I change something using Drive to get the “minimum” result I had set myself?
