Razgruz: Mac Software Send File To Iphone From Mac, Wallpaper
Welcome to, the unofficial community for Apple news, rumors, and discussions. If you have a tech question, please check out!
Community. IRC Server: irc.snoonet.org. Channel: #apple Rules. No reposts, and/or rehosted content. No memes, direct images or contextless image/video posts. No NSFW content. Posts must foster reasonable discussion.
No editorialized link titles (use the original article’s title if applicable). No rude, offensive, or hateful comments.
Razgruz: Mac Software Send File To Iphone From Mac Wallpaper Free
No posts that aren’t directly related to Apple or the Apple eco-system. No support questions outside of the Daily Tech Support sticky. We may approve your post if it is a high-level issue that can't be found through searches, or if it affects a large amount of people. Self-promotion is allowed on Saturdays only. No content related to piracy or illegal activities. No posts or comments relating to buying, selling, trading, giveaways or asking for advice about any of those topics.
The proper place for advice is. No posts about bugs in beta software. These belong in the beta subreddits listed below. Events Event submissions must be a comment in the weekly stickied megathread, or will be removed.
Event Time Tech Support (Daily) 11am ET Wallpaper Wednesday 9am ET Self-Promotion Saturday † All Day ET † no mega thread, submit posts as usual New to Mac? Are you a new Mac owner? Not sure what to buy?
Check out or ask in our dedicated sister sub! See also the for more information. Apple Subreddits. Mac Subreddits.,.,. iOS Subreddits., or wallpapers. Beta Subreddits. Tech Subreddits.
Razgruz: Mac Software Send File To Iphone From Mac Wallpaper Iphone
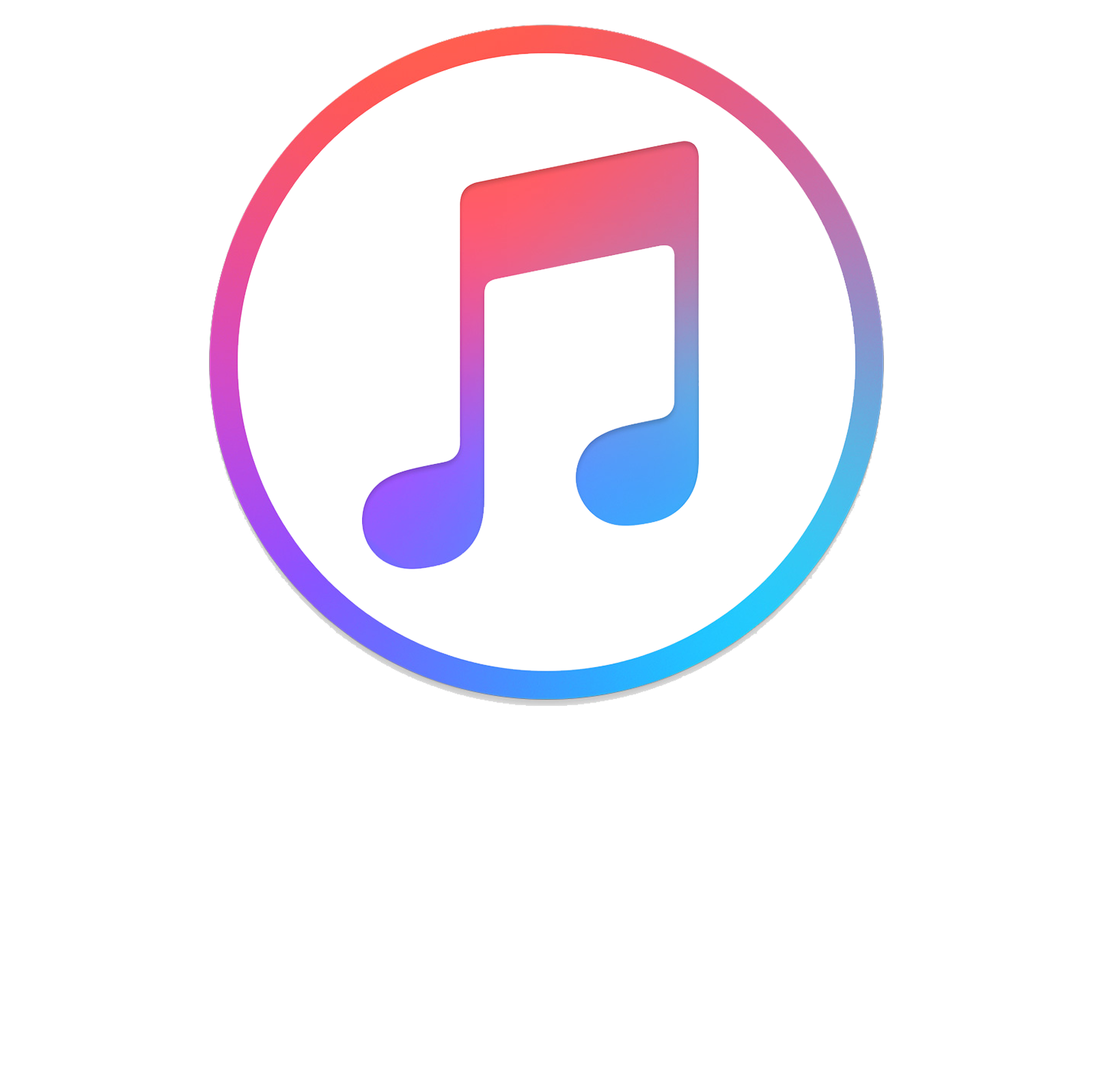
Content Philosophy Content which benefits the community (news, rumors, and discussions) is valued over content which benefits only the individual (technical questions, help buying/selling, rants, etc.). This fundamental difference in audience is why we support two communities,. If you'd like to view their content together, click. This subreddit is not endorsed or sponsored by Apple Inc.
If you are working with a Windows computer, and you are looking for solutions to how to transfer photos from iPhone to Windows 7/8/10/XP/Vista, you can move to this guide:. In addition, if you will want to transfer photos from Mac back to your iPhone, just refer to: It is a real pleasure to build your photo library with your iPhone by capturing photos, saving images from Apps and taking screenshots. However, as photo collections grow, you will find more and more storage are taken by Photos & Camera, even it becomes the biggest one. At this moment, many of you might choose to transfer photos from iPhone to Mac/PC computer for backup and then delete them to. Here in this post, we will focus on how to transfer photos from iPhone to Mac computer, like iMac, MacBook Pro/Air, Mac Mini, Mac Pro in 6 ways, including iPhoto, Preview, Image Capture, Email, and Photos App. However, these methods have shortcomings. Thus, before showing you how to upload photos from iPhone to Mac with these tools, firstly we’ll show you a perfect way which allows you to transfer all the photos (Camera Roll, Photo Stream, iTunes synced photos, and iCloud sharing photos are included) from iPhone to Mac without limits in Part 1.
Let’s get started! Part 1: How to Transfer Multiple/All Photos from iPhone to Mac with AnyTrans for iOS To get photos from iPhone to Mac easily and quickly, all you need is a professional iPhone to computer transfer tool that is efficient and capable of syncing photos from iPhone to Mac. Is the way to go, why?.
Supports Transferring All Photos – Whatever you want to sync, like photos in Camera Roll, Photo Stream, Photo Library or My Albums, AnyTrans for iOS helps you make it. Super Fast Transferring Speed – AnyTrans for iOS can transfer almost 588 photos from iPhone to Mac within 1 minute, that is to say, it will only take you about than 5 minutes to transfer 3000 photos from iPhone to Mac. No Harm to the Picture Quality – All pictures you transferred from iPhone to Mac computer will be kept in original picture quality.
Offers You Two Options When Transferring iPhone Photos to Mac – You can transfer all the photos from iPhone to Mac at one click, and preview iPhone photos and selectively transfer what you want with AnyTrans for iOS. All Photos Will Be Well Organized – All photos you exported from iPhone to Mac computer will be listed according to the Album, preventing you from a great mess. Transfers Photos from iPhone to Mac in Other Formats – You can, to a computer. – AnyTrans for iOS is developed by an Apple-trusted developer and it is also now McAfee and Norton secured. You have our guarantee that accidents like data loss or information leakage would never occur while using AnyTrans for iOS. 100% Clean & Safe. 100% Clean & Safe After downloading and installing AnyTrans for iOS on your iMac, MacBook Pro/Air, Mac Mini or Mac Pro, and no matter which device you are working with, like iPhone 3GS/4/4s/5/5s/5c/6/6s/SE/7/8/X or the latest iPhone XR/XS (Max), all you need to do is following us to import multiple or all photos from iPhone to Mac with the detailed guides below.
Guide 1: How to Transfer All Photos from iPhone to Mac at 1-Click with AnyTrans for iOS If you want to transfer all the photos on your iPhone, like Camera Roll photos, Photo Stream photos, iTunes synced photos, iCloud sharing photos and album photos, or all the photos of some specific album to your Mac, you can follow us to make it at one click. Step 1:, install and run it. Connect your iPhone to Mac computer with USB cable Click Device Tab on Homepage of AnyTrans for iOS Click Content to Mac button. How to Export All Photos from iPhone to Mac with AnyTrans for iOS – Step 3 Guide 2: How to Transfer Multiple or Selected Photos from iPhone to Mac with AnyTrans for iOS If you just want to transfer some specific photos of some album to Mac instead of all the iPhone photos or the whole album, you can follow us to transfer multiple or selected photos from iPhone to Mac. Step 1: Connect your iPhone to computer with USB cable Click Device tab on home of AnyTrans for iOS Click button to go to iOS content management page.
Part 2: How to Transfer Photos from iPhone to Mac with iPhoto Tip:With iPhoto, you only can transfer Camera Roll photos from iPhone to Mac, if you also want to transfer photos in other albums like Photo Stream, Photo Library, you can move to. Connect your iPhone to Mac with a USB cable Launch iPhoto if it doesn’t open automatically Pick up the photos you want to transfer from iPhone to your Mac Click Import button Click Import Selected (if you select some photos) or Import XXX Photos (If you want to transfer all iPhone photos). How to Transfer Photos from iPhone to Mac with iPhoto Part 3: How to Get Photos from iPhone to Mac with Preview Tip: Preview only supports transferring Camera Roll photos from iPhone to Mac. To transfer more iPhone photos to Mac, please move to. Connect your iPhone to Mac with USB cable Launch Preview Click File at the upper left corner of your screen Choose Import from your iPhone Pick up the photos you want to transfer by clicking Import or Import All Choose destination for your iPhone photos. How to Get Photos from iPhone to Mac with Preview Part 4: How to Download Photos from iPhone to Mac with Image Capture Tip: Just like iPhoto and Preview, Image Capture also just supports exporting photos in Camera Roll album from iPhone to Mac. If you also want to the photos synced from iTunes, or shared by iCloud, you need to move to.
Connect your iPhone to Mac with USB cable Run Image Capture on your Mac Select your iPhone from the device list if it is not selected Set the output folder for your iPhone photos Click Import or Import all to transfer photos from iPhone to Mac. How to Transfer Photos from iPhone to Mac with Image Capture Part 5: How to Get Photos from iPhone to Mac with Email Tip:Don’t send too many photos at once, or you will fail to send this Email.
It is better to send about 3 or 4 full size pictures in each email. If you want to export all the photos from iPhone to Mac, please to move to. If you just want to transfer several photos from iPhone to Mac and your Mac is not at your hand, Email becomes a wonderful choice. So read on this post and transfer photos from iPhone to Mac with Email by following the step-by-step tutorial.

Run Photos App on your iPhone Tap on Albums to open Albums Page Choose the target album Tap on Edit button Pick up the photos you want to transfer Tap on Share button and choose Email Type your Email address and complete the Email Tap on Send Sign in your Email on Mac and download those pictures and store them on Mac. How to Send Photos from iPhone to Mac with Email Part 6: Import Photos from iPhone to Mac with Photos App Tip:Photos only supports importting Camera Roll photos from iPhone to Mac, if you want to import iCloud sharing photos, iTunes synced photos, please move to. If you are working with Mac OS X Yosemite or El Capitan, you must have found that your Launchpad has a new App named Photos, which replaces the old iPhoto and Aperture with a simpler photo editor and library manager. It also can be used to export photos from iPhone to Mac, and here we’ll show you how to make it.
Run Photos App on your Mac Connect your iPhone to Mac with USB cable Click Import tab Select the photos you want to export to Mac Click Import XX Selected or Import All Items to transfer photos to Mac.