Dymo 450 Driver Download For Mac
Software/Driver Download Operating System Download NEW DLS8 Software for Dymo® LabelWriter 400, and 450 series printers (including 4XL) as well as all computer connected LabelManagers. (version 8.5.3) Windows 7/8/10/Vista/XP Only DLS8 Software for Dymo® LabelWriter 300, 400, and 450 series printers (including 4XL) as well as all computer connected LabelManagers. (version 8.4.2) Windows 7/Vista/XP Only Drivers (32-bit) for Dymo® LabelWriter 300, 400, and 450 series printers. User Guides User Guide for Dymo LabelWriter 400 & 450 Series Label Printer The Dymo LabelWriter 400 & 450 User Guide provides information on how to use the latest software provided with the newest LabelWriter printers. This User Guide discusses many features and steps to ensure you get the greatest benefit from your new printer.
NEW User Guide for Dymo LabelWriter (Version 7.7) The Dymo LabelWriter User Guide for version 7.7 provides information on how to use the latest software provided with LabelWriter printers. This User Guide discusses many features and steps to ensure you get the greatest benefit from your new printer. Some of the features described include:. Creating custom labels with graphics and logos. Using the built-in Address book.
How to print labels directly from Word, Outlook, Palm Desktop, and ACT! And Goldmine. Using the Smart Paste function. How to printing from Access, Paradox, dBase and Excel databases.
How to integrate with popular online applications 3rd Party Dymo Labelwriter Software Solutions Try these great software solutions for maximizing the benefits of your Dymo Labelwriter Printer. Mail Factory - an easy to use Mac OS X application to design and print address mailing labels, postcards and envelopes. Supports Dymo, Brother and Seiko label printers. Find the Right Program Don't worry if you are not a “technical person.” Our Dymo LabelWriter software page clarifies which software/driver should be used for specific printers, the operating system requirements, and the download link. Simply double-click on the “Download Now” icon and walk through the step-by-step process of installing the right program. Once the setup is completed, you will be able to print high quality Dymo compatible labels.
Available Software Software available include the newly added DLS8 Software for Dymo LabelWriter 400 and 450 series printers with Windows 7/8/Vista/XP Only operating systems; DLS8 Software of Dymo LabelWriter 300, 400, and 450 series printers with Windows 7/Vista/XP Only operating systems; Software for Dymo LabelWriter series printers for PowerPC and Intel based Mac OS X, etc. Available Drivers Drivers available for download include the 32-bit Dymo LabelWriter driver for 300, 400, and 450 series printers for Windows Vista/XP Only; Print Drivers for Dymo LabelWriter 300 and 400 series printers for Windows XP/2000/ME/98, etc. Manage your time and printing activities efficiently by finding everything you need on LabelValue.com! We provide a one-stop solution for all your essential printing needs –hundreds of creative custom labels, printers, software, drivers, and user guides!
This guide does not cover issues related to printing labels with the third-party DYMO LabelWriter software. If you need help with a problem not listed here, for support. Table of Contents.
Hardware Issues This section provides solutions to various hardware issues you could face with your DYMO label printer. NOTE: If you need help with an issue not listed here, for support. The printer’s light is flashing blue. A flashing blue light means the printer has either run out of labels or the labels are not loaded properly. Follow the specific steps below that reflect the status of your labels. If there are no labels left on the roll:.
Purchase more labels from the. If there are labels left on the roll:. Make sure the labels are feeding from the bottom of the roll. Check that the spool is loaded into the printer’s lid as far left as possible.
Follow the steps below to clear any stuck labels, then. If the problem persists, unplug the printer from power and plug it back in. My labels are stuck in the printer. If a label is stuck and jamming up the printer, follow the steps below to fix it.
If labels have fed through the printer, tear them off from the rest of the roll. Press the button on the front of the printer to feed the stuck labels through. Still stuck? Open the printer’s lid and press the eject button to feed in the opposite direction. If the problem persists, push the label release lever forward and pull the stuck label out. If you need additional support, for support. How do I change the roll of labels in my printer?
If there are labels in the printer but you want to switch to a different size, swap out the roll. Follow these steps to remove the existing roll and load a new one. Tear off any labels that have fed through the printer. Lift the printer's lid and press the eject button to feed the labels in the opposite direction. Can I connect the printer to my iPad? The DYMO label printer is only compatible with desktop and laptop computers running Windows or macOS.
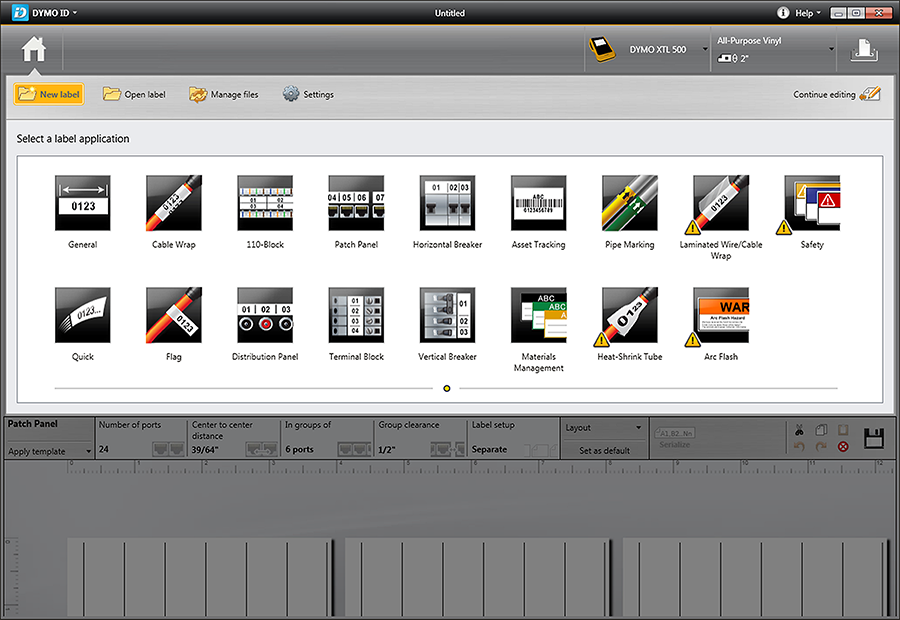
Visit our article to learn how to set up the printer. DYMO Software Issues This section provides solutions for various software-related issues you might have while printing labels. NOTE: If you need help with an issue not listed here, for support.
“We were unable to connect to the DYMO drivers on your system” This error occurs when you access ShopKeep Label Printing but do not have the DYMO drivers installed. Follow the steps below to resolve the issue. Click the link embedded in the message to download and install the latest version of the DYMO software. 'Trust' or 'Allow' the DYMO plugin to run in your browser. If you don’t see a popup asking you to do this, check your browser’s support documentation for help managing plugins.
'Your browser does not support label printing.' This error appears when you access ShopKeep Label Printing from an unsupported browser. Follow the specific steps below that reflect the device on which you opened the label printing page. If you opened the Label Printing page on a computer:. Update your web browser to the latest version, then try printing again. If the problem persists, use a different browser to print labels. If you opened the Label Printing page on a mobile device:.
Open the ShopKeep Label Printing page on the computer your printer is connected to. Labels cannot be printed from a mobile device.

My printer is not listed on the ShopKeep Label Printing page. If the printer does not show up as an option on the ShopKeep Label Printing page, there may be an issue with the connection between the printer and your computer.
Follow the steps below to troubleshoot this problem. Make sure the printer is powered on and connected to your computer. Download and install the latest version of. Make sure the DYMO software is running. On a Mac, the DYMO icon will appear on the menu bar if the software is running. If the problem persists, restart your computer.
I click 'Print', but my labels do not print. This issue can occur for a few different reasons. If your labels do not print and you do not receive an error message, follow the steps below to troubleshoot the issue. Select the correct printer on the ShopKeep Label Printing page.
If the printer is not listed, follow above to troubleshoot. Check your computer’s printer settings to make sure the printer is connected and NOT paused. Open the and select ‘Devices and Printers’. Click on the DYMO printer. If the printer is not listed, unplug the printer and reconnect it to the computer.
If the printer ‘State’ is not green, right-click for system troubleshooting. If the printer ‘State’ shows a queue, double-click DYMO, then click ‘See What’s Printing’. Select any paused documents and click ‘Resume’. Download and install the latest version of. Make sure the DYMO software is running.
On a Mac, the DYMO icon will appear on the menu bar if the software is running. If the problem persists, restart your computer. Label Issues This section covers issues related to how your labels look after they finish printing. NOTE: If you need help with an issue not listed here, for support. Prices and/or currency symbols do not print on my labels.
Prices and currency symbols ($) are not enabled by default, but you can easily change these settings in BackOffice. Follow the steps below to customize how labels print. In BackOffice, click 'Settings' and select 'Label Printing'. To enable prices, change 'Print Price on Label' to 'Yes'. To enable currency symbols, check the 'Show Currency Symbol' box and enter a symbol in the field. Click 'Update'. Labels are printing multiple times or on multiple labels.
This usually means the printer’s sensor is dirty. Follow the steps below to clean the sensor. Open the printer’s lid. Locate and open the cleaning card that shipped with the DYMO. Insert the cleaning card through the label’s feed path. and try printing again.
Blank labels are printing. This issue can occur for a few different reasons. The printer may be loaded with an unsupported label size or type, the printer’s sensor may be dirty, or there may be a problem with the DYMO drivers.
Make sure you are using a supported label size. See which labels are supported. Check that you are using DYMO-branded labels. Use only labels manufactured by DYMO. Purchase labels from the. Follow the steps to clean the printer's sensor. Make sure the labels are loaded correctly in the printer.
The labels should feed from the bottom of the roll and the spool should be loaded into the printer’s lid as far to the left as possible, as seen. If the problem persists, download and install the latest version of. Barcodes look blurry or smudged and are not scanning.
If barcodes are not printing clearly or appear smudged, blurry, or dark and unscannable, follow the steps below for your or computer to change the printer’s settings. Mac. Click the magnifying glass on the menu bar.
Search for and open 'Terminal'. Copy and paste the following text into Terminal: cupsctl WebInterface=yes, then press Enter. Visit in a web browser.
Select the DYMO LabelWriter printer. Click the Administration drop-down menu and choose 'Set Default Options'. Change the 'Print Density' to 'Light', then click 'Set Default Options'. If prompted, enter your computer's admin username and password and click 'Log In'. You’ll receive a confirmation after you’ve successfully logged in and changed your printer settings. Refresh BackOffice and reprint your labels.
Windows. Microsoft powerpoint 2016 mac crack. From the desktop, go to the 'Devices and Printers' menu.
Right-click on the DYMO LabelWriter printer. Select 'Printing Preferences', then 'Paper/Quality'. Click 'Advanced' and change the 'Paper Density' to 'Light'. Refresh BackOffice and reprint your labels.
The print quality of my labels is low. This problem is usually caused by a dirty printer sensor, by using a very old roll of labels, or by using third party labels not manufactured by DYMO. Follow the steps below to resolve this issue. Follow above to clean the printer's sensor. If the problem persists, into the printer. Be sure to use labels made by DYMO.
Visit the to purchase more labels. Labels are printing slowly. This issued is caused by running an out-of-date version of the DYMO software. Download and install the latest version of. My labels do not scan at the register. Visit our guide for help with scanning labels at the register. Mac Software Issues This section covers how to check which version of the DYMO software is installed on your Mac computer and how to confirm the software is running.
NOTE: If you need help with an issue not listed here, for support. How can I see if I am using the latest version of the DYMO software for Mac? For the best possible experience, you should always run the latest version of the DYMO software. Follow the steps below to check which version you have installed and compare it with the latest version on DYMO’s site. From the DYMO software, click 'DYMO Label' and select 'About DYMO Label'. Look for the version number below the icon.
Compare the version you are running with the latest version available on. If you are not using the latest version, download the version on DYMO's site and install it. If you need help with installation, visit our article. How can I confirm that the DYMO software for Mac is working? If you cannot print labels and have exhausted your troubleshooting efforts, try checking if the DYMO software is running properly.
Click the DYMO icon on the menu bar, then 'Diagnose'. Click 'OK' to run a certificate test to view any errors. If there are any errors, reboot your computer and reopen the DYMO software. Windows Software Issues This section covers how to check which version of the DYMO software is installed on your Windows computer and how to confirm the software is running.
NOTE: If you need help with an issue not listed here, for support. How can I see if I am using the latest version of the DYMO software for Windows?
For the best possible experience, you should always run the latest version of the DYMO software. Follow the steps below to check which version you have installed and compare it with the latest version on DYMO’s site. In the DYMO software, click 'Help' and select 'About'. Look for the version number below the icon. Compare the version you are running with the latest version available on.
If you are not using the latest version, download the version on DYMO's site and install it. If you need help with installation, visit our article. How can I confirm that the DYMO software for Windows is working? If you cannot print labels and have exhausted your troubleshooting efforts, try checking if the DYMO software is running properly. Click the DYMO icon from the system tray, then 'Diagnose'. Click 'OK' to run a certificate test to view any errors.
Dymo 450 Turbo Software Download
If there are any errors, reboot your computer and reopen the DYMO software. Related Articles.